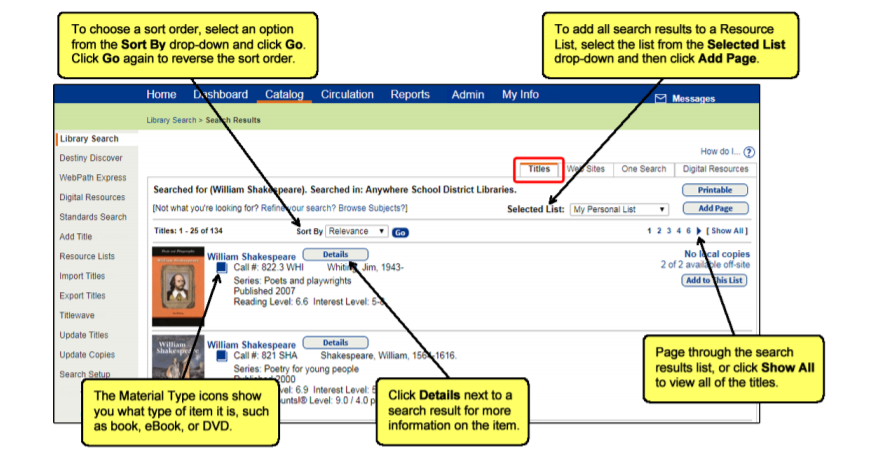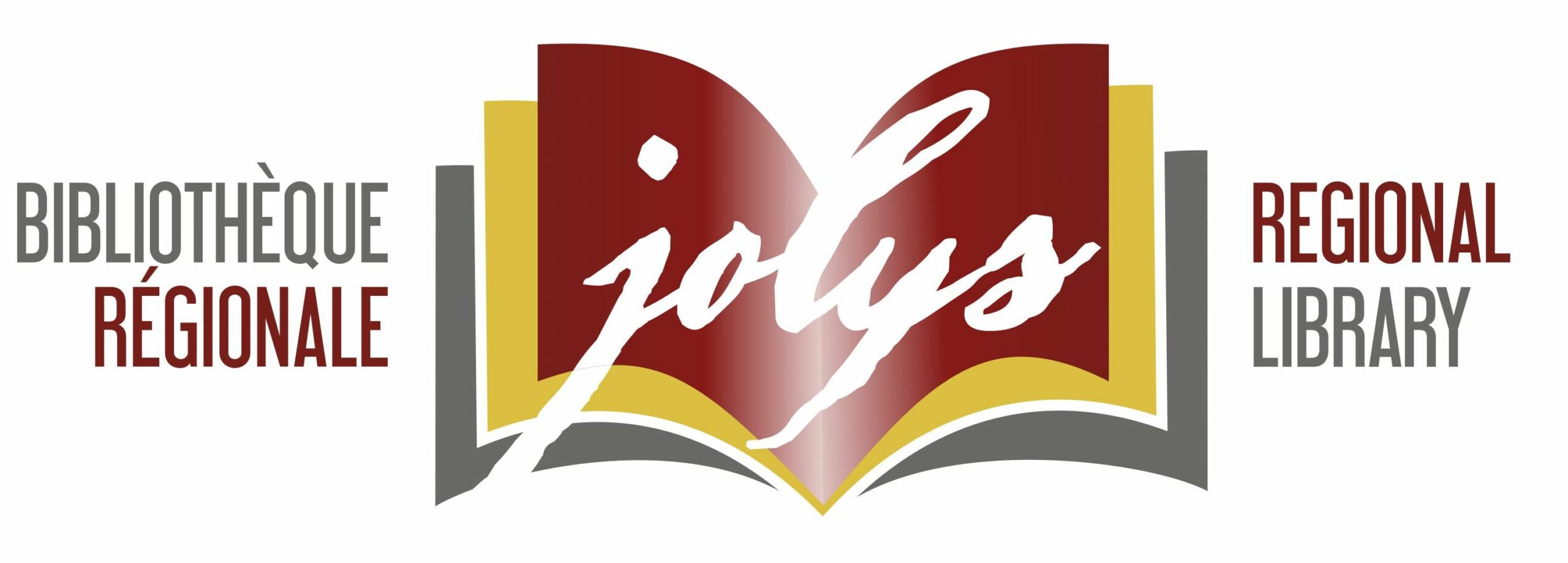Searching Destiny Library Manager with Basic, Power and Visual Searches
Use Basic Search
A Basic search lets you use simple search terms or phrases to find materials and set limiters to narrow your search results.
- Select Catalog > Library Search > Basic sub-tab.
- In the Find field, enter a search term or phrase.
- To narrow your search, select any of the limiters, such as Location or Material Type.
- Select one of the following search buttons:
-
- Keyword: Finds the term you entered within the title, author, subject, series and notes fields in the district’s title records. This is the broadest type of search and is best used when you have a complex search term that contains keywords from more than one category.
- Title: Finds the term you entered anywhere in the item’s title.
- Author: Finds the term you entered for authors or illustrators, by full or partial name.
- Subject: Finds the term you entered for titles about a particular subject, topic, person or place.
- Series: Finds the term you entered in a series name, such as Goosebumps or The Baby-Sitters Club.
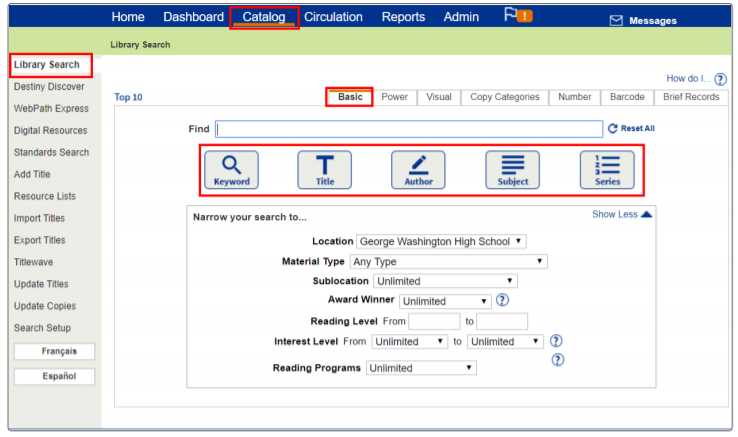
Use Power Search
A Power search is a more complex search interface that lets you use Boolean operators and additional limiters.
- Select Catalog > Library Search > Power sub-tab.
- From the first drop-down, select the type of search you want to perform: Keyword, Title, Author, Subject, Series or Note.
- In the next field, enter a search phrase or term.
- From the second drop-down, select how you want Destiny to search with the search term:
-
- All these words: Finds materials that contain all of the words in the search term.
- Any of these words: Finds materials that include at least one of the words in the search term.
- Starts with: Finds materials that begin with the words you enter.
- Note: The Starts with selection is not available if you chose Keyword or Note in the first drop-down
- This exact phrase: Finds materials that include a particular phrase.
- If you want to narrow your search using the AND, OR, or NOT Boolean operators, select the appropriate option and complete steps 2-4 for the additional search term
- Select any of the limiters to narrow your search (optional).
- To reset selections (optional), at the top of the page, click Clear.
- Click Search at the top or bottom of the page
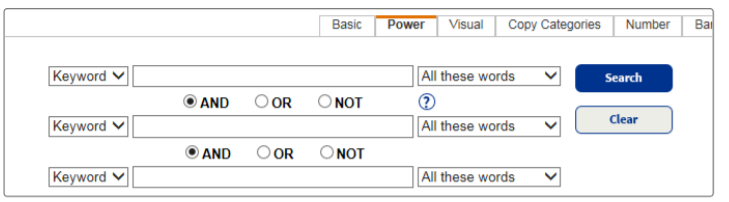
Using Search Tools
Wildcards are helpful when you are unsure of the complete word or do not know the exact spelling.
- An asterisk (*) replaces any number of letters at the end of a word.
- A question mark (?) replaces a single letter.
- Note: Search results include results by the root word, whether it was entered in singular or plural form.
Use Visual Search
Visual search is a hierarchical interface where students click a series of pictorial buttons to search for resources.
To conduct a Visual search:
- Select Catalog > Library Search > Visual sub-tab.
- Click a Visual search button on the topic of your choice. More images appear to select from.
- Continue clicking images until the Search Results page appears
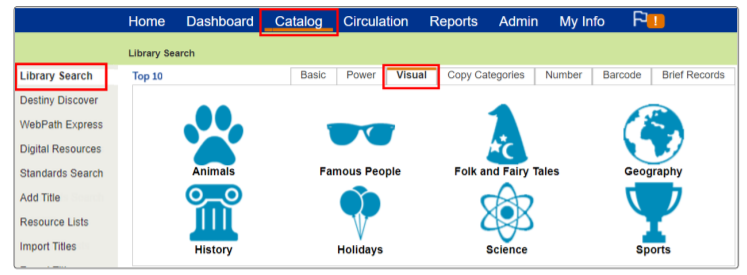
Viewing Search Results
Titles
Search results are organized by material types on sub-tabs on the Search Results page.
The Titles sub-tab lists materials in your library that match the search term. This includes Follett eBooks.
-
- Note: If you perform a Keyword search and your search term does not return any results, Destiny will offer a “Did you mean…” suggestion